一般ユーザーヘルプ
DSpaceとは電子データとしての研究資源を保存、蓄積かつ配布していくものであります。ここでは論説、作業書類、プレプリント、技術資料、会議資料、そしてデータセットなどあらゆるフォーマットにおいて検索が可能です。その内容は日々追加、更新されていきます。
DSpaceはコミュニティという単位で構成されています。コミュニティとは学校、組織の部門、実験室、研究所など、これらを管理単位とするのに似ているでしょう。コミュニティの中にはサブコミュニティ、あるいはコレクションを作成できます。さらにコレクションの中に資料を持つことになります。いずれも作成、保持する数に制限はありません。
一覧表示とは、指定された順番に従って資料をリスト表示する機能です。
●
コミュニティ&コレクション順
アルファベット順にコミュニティを表示し、そこに属するサブコミュニティとコレクションも同時に表示します。
●
タイトル順
アルファベット順で全資料のタイトル表示を行います。
●
著者順
アルファベット順で全著者の表示を行います。
●
日付順
発行日順に全資料の一覧表示を行います。
ユーザー登録を行った場合:
希望のコレクションへ署名をして、新規資料が追加された時にその旨のメールを受信できます。
マイ・リポジトリの利用ができます。ここでは購読状態の確認や、そのコレクションでの資料投稿者である場合の作業進捗状況なども確認できます。
登録されたプロフィールの修正が行えます。
投稿 とはユーザーがDSpaceシステムへ資料を追加する機能のことです。投稿プロセスとはメタデータ記入フォームに対して情報を埋めていくことであり、かつそれに付随する電子ファイルをアップロードすることです。
マイ・リポジトリ は登録されたユーザーそれぞれの個人ページです。ここでは特殊なユーザーが受け持つ投稿プロセス配下にある資料を表示したり、あるいは資料への修正、検閲、検査作業などを促すリストを表示します。新規に資料を登録した場合など、このページでリスト表示される情報はメールで送信されます。
ユーザー情報編集 はパスワード再設定を行います。
DSpaceについて はDSpaceプロジェクトやDSpace開発についての情報を提供します。(英語)
全検索については画面左上方にある検索ボックスかホームページの中央にある検索ボックスから行って下さい。

特定のコミュニティやコレクションで検索をするなら、そのコミュニティやコレクションのホームページまで行き、そのページ中の検索ボックスを使用して下さい。

DSpaceでは Jakarta Lucene というサーチエンジンを使用しています。ここでは検索のヒントを示します:
特に条件を指定しない場合の検索項目(画面左上方の検索ボックス)
検索ボックスへ入力した検索語は、title, author, subject abstract, series, sponsorそしてidentifierフィールドから検索を行います。
もしご使用のDSpaceシステムが全文検索に対応していれば、あなたの入力した語は全アーカイブ書類に対して検索を行うでしょう。この件に関しては、ご使用のDspaceのシステム管理者へご連絡下さい。
検索対象にならない語-ストップワード
サーチエンジンは英語でよくある以下の語を、検索語に含みません。
"a",
"and" , "are" , "as" , "at" ,
"be" , "but" , "by" , "for" ,
"if" , "in" , "into",
"is"
,"it" ,"no" , "not" , "of" ,
"on" , "or" , "such", "the" ,
"to" , "was"
省略形
検索語にアスタリスク(*)を指定すると、その文字から始まる語を全て検索します。例:
![]() であれば selects, selector,
selectman, selecting などを検出します。
であれば selects, selector,
selectman, selecting などを検出します。
語形変化
サーチエンジンは名詞の複数形や動詞の過去形など、自動的に語尾を変化させて検索を行います。
フレーズ検索
いくつかの単語で成句として検索する場合はダブルコーテーションでその成句を囲んで下さい。
![]()
絶対検索後指定
2つ以上の検索語を指定する場合、ある検索語が必ず検索結果中に現れるようにするには、プラス(+)を単語の前に加えます。次の例では”training”はオプションで”dog”は必ず結果中に出力される語になります。
![]()
検索除外語指定
検索語を指定する場合、ある単語を含むものは必ず除外するには、マイナス(-)を単語の前に加えるかNOTを使用します。次の例では結果として”training”を含み、かつ”cat”を含まないものを出力します。
![]() または
または ![]()
論理演算子
次の演算子は文字と文字を結合して使用します。演算子は必ず大文字です。
AND – この演算子で結合された単語、成句を全て含む資料を検索します。
![]() は"cats"かつ"dogs"を含む資料を検索します。
は"cats"かつ"dogs"を含む資料を検索します。
OR – この演算子を囲む単語、成句のいずれかを含む資料を検索します。
![]() は"cats"あるいは"dogs"を含む資料を検索します。
は"cats"あるいは"dogs"を含む資料を検索します。
NOT – この演算子の後に続く単語を含まない資料を検索します。
![]() は"training"を含む資料でかつ"cat"を含まない資料を検索します。
は"training"を含む資料でかつ"cat"を含まない資料を検索します。
括弧を使用すれば演算子を使った検索条件のグループ化が可能であり、それら全ての条件を適用して検索することができます。
![]()
詳細検索では特定の検索したいフィールドを指定でき、"and", "or" あるいは
"not" の演算子を使用することが可能です。
プルダウンメニューから検索範囲とするコミュニティを限定できます。もしDSpace全体から検索したいのであれば、初期ポジションのままにしておいて下さい。
検索フィールドを選択し検索したい単語あるいは成句を入力して下さい。演算子を使用するなら"AND"と書かれたプルダウンメニューから選択して下さい。
注意 : 必ず検索語を入力して下さい。最初の入力ボックスが空白の場合何も検索しません。
DSpaceはコミュニティという単位で構成されています。コミュニティとは学校、組織の部門、実験室、研究所など、これらを管理単位とするのに似ているでしょう。コミュニティの中にはサブコミュニティ、あるいはコレクションを作成できます。さらにコレクションの中に資料を持つことになります。いずれも作成、保持する数に制限はありません。この組織割りは以下の事項を許可することにより、コミュニティ間での異なる要求に対し柔軟に対応することができます。
●
ポリシーの決定:
²
投稿者制限
²
検閲プロセス設置有無
²
アクセス権許可
●
ワークフローの設定 – メタデータの検閲、修正
●
コレクションの管理、監督
それぞれのコミュニテイは自身のホーム(トップ)ページを持ち、そこではコミュニティの簡単な紹介や最新ニュース、さらにコレクションへのリンクなどがあります。
コレクションはコミュニティによって保守・管理されています。コレクションを編成するものは主題毎であったり、情報のタイプ(作業書類やデータセット)毎であったり様々です。その性質により見分けやすくなってます。コレクション毎に異なるポリシー、ワークフローを設定することができます。
それぞれのコレクションは自身のホーム(トップ)ページを持ち、そこではコレクションの簡単な紹介や最新ニュース、さらに資料へのリンクなどがあります。
DSpaceでは登録ユーザーでないと許可されていないページにアクセスしようとした時、システムからログインを要求されます。ユーザー登録であれば全てのユーザーが行えます。投稿などの制限付き処理はコミュニティからの権限付与を必要とします。
はじめてログインする場合、まずはユーザー登録するためにその支持に従わなければなりません。それが完了後にログイン画面から必要なメールアドレスとパスワードを入力してログインして下さい。メールアドレスには必ずユーザー名とドメイン名がなければなりません。
パスワードは正確に入力して下さい。安全のため*で表示されます。「ログイン」ボタンを押してログインして下さい。
投稿処理途中での中断:
投稿処理中のどの時点であっても「キャンセル/保存」ボタンを使用することで後日再開できるように作業の中断ができます。既に入力されたデータは保存され“マイ・リポジトリ”のページから確認、再開ができます。万が一予期せず投稿途中で処理を中断してしまっても、“マイ・リポジトリ”のページから続行できます。また作業のキャンセルもどの時点でも可能です。
投稿処理中、画面の最上部にある7つの画像ボタンは投稿処理におけるそれぞれの処理段階を示しています。処理が進むにつれて画像の色が変化していきます。一度処理を行ったところはそのボタンが使用可能となり、クリックによって処理を前後させることができます。処理を前後させることでデータを失うことはありません。
![]()
コレクション選択:
プルダウンメニューの中から投稿先となるコレクションを選択して下さい。
(選択したコレクションで投稿処理ができない場合、DSpaceシステム管理者へご連絡下さい。)
投稿する場合はコミュニティ管理者からその権限を付与されなければなりません。投稿権限がなければプルダウンメニューでの選択もできません。どうしても投稿したい場合はDSpaceシステム管理者へ連絡を取ってみて下さい。
処理を続けるなら「次へ」ボタンを、中断または途中保存するなら「キャンセル/保存」ボタンをクリックして下さい。
このページの質問のいずれかに対してチェックがあれば、その回答用の入力域が追加された、そうでなければ通常の入力フォームが表示されます。
*タイトルが複数(2タイトル以上)存在する - たまにタイトルが2つ以上ある資料があり、略語だとか頭字語あるいは外国語で表したタイトルだったりします。こうしたものもデータとして保存したいなら、チェックボックスにチェックを入れて下さい。
*以前に出版あるいは公布など、公に発表されたことがある - 以前に出版、配布などがされていない資料であればシステムがその発行日を割り当てます。既に出版、配布をしたことがあるものを入力するのであれば、ここをチェックして下さい。出版に関するいくつかの入力域が追加されます。
*複数(2つ以上)のファイルを投稿する
- 資料は1つ以上のファイルを保存できます。一般的な例で言うと画像(JPGやGIFなど)を含んだHTMLファイルなどがそうでしょう。あるいは動画やデータが挿入された記事などもそうでしょう。こうした複数のファイルが含まれる場合はここをチェックして下さい。
処理を続けるなら「次へ」ボタンを、中断または途中保存するなら「キャンセル/保存」ボタンをクリックして下さい。
ここから2ページに及びメタデータを形成する情報を入力し、その入力情報はあなたの資料を検索する検索語となります。入力が多ければより検索率も上がるので、なるべくたくさんのフィールドを埋めるよう時間をかけ、かつ適切な語句を入力するようにして下さい。
著者:
これは個人はもとより組織あるいは資料の内容に関して創作、寄稿などに対し責任ある団体でもなることができます。「追加」ボタンを押すことにより必要な人数分の入力が可能です。例:
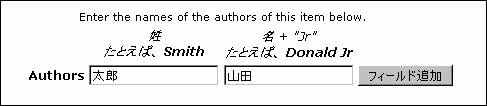
組織の場合は
名 の欄にその名称を入力して下さい:
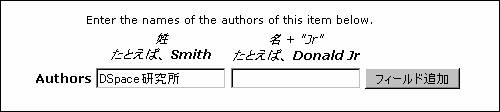
タイトル:
正式なタイトル名を完全な形で入力して下さい。DSpaceシステムには必ずタイトルが必要です!

その他タイトル:
(注意 – この項目は1ページ目でタイトルが複数存在するにチェックを付けた場合のみ表示されます。)
他言語タイトルや省略タイトルがあればここに記入して下さい。例:

発行日:
(注意 – この項目は1ページ目で以前に出版あるいは公布など、公に発表されたことがあるにチェックを付けた場合のみ表示されます。もしDSpaceが最初の配布となるなら、資料がリポジトリの一部として登録された時点でシステムから発行日が割り当てられます。)
もし資料が以前に出版された、あるいは公に作成されたものであれば、その出版日、作成日等を入力して下さい。月がわからなければ"no month"のままで結構です。わかればプルダウンメニューから選択して下さい。日がわからなければテキストは空のままで構いません。

出版者:
(注意
– この項目は1ページ目で以前に出版あるいは公布など、公に発表されたことがあるにチェックを付けた場合のみ表示されます。)
資料の出版者、発行者を入力して下さい。
引用文献:
(注意
– この項目は1ページ目で以前に出版あるいは公布など、公に発表されたことがあるにチェックを付けた場合のみ表示されます。)
新聞・雑誌の記事や論説、本・書物等の一部など引用した文献があれば記入して下さい。新聞・雑誌等からであれば、その誌名、巻号、掲載日、掲載ページを、本・書物等からであれば、その書名、出版地、出版者、出版日、引用ページを記入して下さい。
シリーズ名/書類番号:
コレクションの中には専門資料や作業書類などのように分冊されたシリーズをもつもあるでしょう。そのような区分があるコレクションであれば、シリーズ名のところに初期値を入れて変更しないようにしておきましょう。さらに資料番号などが付与されているものがあれば、その値を記入して下さい。例:

URL:
もしあるシステムによりその資料を識別するための一意の番号やコードが振られている場合は、その値を記入して下さい。対象となるシステムはプルダウンメニューから参照、選択して下さい。
Govt.doc #
- Government Document Number –
例:NASA SP 8084
ISBN - International
Standard Book Number:国際標準図書番号(日本図書コードや書籍JANコード) –
例:0-1234-5678-9
ISSN -
International Standard Serial Number:国際標準逐次刊行物番号 –
例:1234-5678
ISMN -
International Standard Music Number:国際標準楽譜番号 –
例:M-53001-001-3
URI -
Universal Resource Identifier –
例:http://www.dspace.org/help/submit.html
Other – 上記標準番号制度以外によるURLを割り当てられている場合
タイプ:
リストから最もデータの形式に合うものを選択して下さい。複数選択する場合はShiftキーからCtrlキーを同時に押して選択して下さい。
言語:
あなたの知的成果物の言語をプルダウンメニューから選択して下さい。
![]()
一覧中に該当する言語がない場合は“その他”を、ドキュメント形式のファイルとして認められない場合は“なし”を選択して下さい。
処理を続けるなら「次へ」ボタンを、中断または途中保存するなら「キャンセル/保存」ボタンをクリックして下さい。
キーワード:
検索で特定するため一般的用語から専門用語までなるべくの多く、資料を表現するキーワードを記入して下さい。より多くの言葉を登録すれば、より検索ヒット率が上がります。1つのテキストボックスに1つの単語か成句(フレーズ)を入力して下さい。「追加」ボタンを押せばテキストボックスを追加できます。 例:

あなたのコミュニティからは何か特定の単語や分類語、類義語が連想されるはずです。であればその中からキーワードを選出して下さい。いずれDSpaceではキーワードリストを作ってそこからリンクさせたいと考えています。
要約:
このボックスは手入力はもちろん切り取り、貼り付けなどの文字列操作ができます。文字数に制限はありません。閲覧者としてはこの項目があれば便利でしょうし、検索の質を向上させるためにも是非入力して下さい。
協力、支援者(団体):
もし投稿する資料が支援を得た研究の成果であるなら、その協力機関、支援機関についての情報をここに記してください。入力形式は自由です。 例:
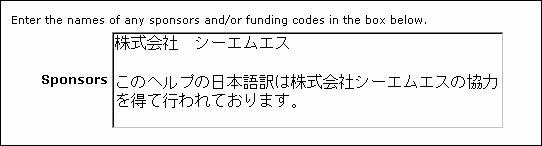
その他、コメント:
ここには今まで書ききれなかった情報など何でも記入して下さい。ユーザーの関心を得ることがあるかもしれません。
処理を続けるなら「次へ」ボタンを、中断または途中保存するなら「キャンセル/保存」ボタンをクリックして下さい。
ファイルをアップロードするには次の2通りの方法があります:
入力ボックスにフルパスを手入力し「次へ」ボタンを押します。
「参照」ボタンをクリックするとファイル選択ダイアログが出力されるので、そこから該当ファイルを探し出してファイルを選択して下さい。自動的に投稿ファイル入力ボックスにフルパスが入力されます。
注意:ご使用のブラウザーがネットスケープの場合、ファイル選択ダイアログが初期状態ではHTMLファイルのみしか選択できない場合があります。 HTMLファイル以外が対象であればファイル種別を変更する必要があります。
Ø
Windows
および Macintoshでのダイアログ初期表示状態:
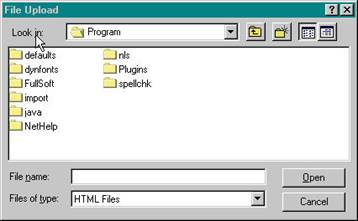
ファイルの種類で"HTML Files"から"All Files (*.*)"に変更します:
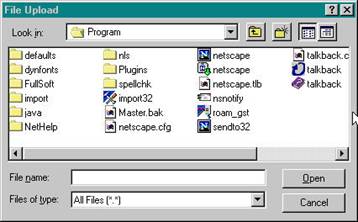
Ø
UNIX系の場合:
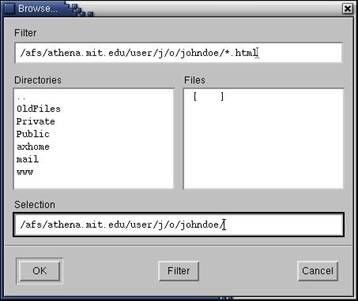
上段テキストボックス中の一番右側に記述された“*.html”の部分を“*”だけのこして消します。
そして画面下中央の「Filter」ボタンを押すとHTML以外のファイルも表示されます:
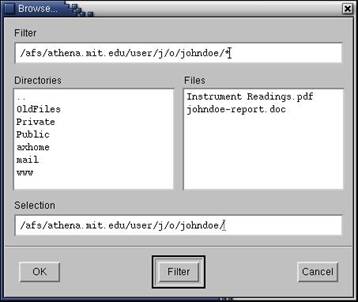
投稿ファイル入力ボックスに正しくファイル名が入ったら、「次へ」ボタンを押して処理を続けて下さい。
投稿処理開始時に複数のファイルをアップロードすることを指定していた場合、“ファイルについて”という入力ボックスが表示されます。ここを記すことにより、閲覧ユーザーはそのファイルが“主だった記事”なのか“画像ファイル”なのか“プログラムファイル”なのか“データセット”なのかという判断の助けとなる。それぞれのファイルに記入したら、「次へ」ボタンを押して処理を続けて下さい。
ファイルを適切に保存し参照を行うには、ファイル形式(“PDF”、“HTML”、“Microsoft
Word”など)について知っておかねばなりません。システム側でアップロードファイルの形式が自動認識されなければ、自分で設定をするように促されます。形式選択のリストが表示されますが、その中に該当するものがあれば選択して「設定」ボタンを押して下さい。リスト中になければ“フォーマットなし”を選択して下段のテキストに手書きをして下さい。ファイル作成に使用したアプリケーションの名前またそのバージョンも記入して下さい。例“Autodesk AutoCAD R20 for UNIX”
ファイルのアップロードが完了したら、ファイルの情報に間違いがないか確認して下さい。確実にアップロードが行われているのを確認する方法として2通りあります。
1.
ファイル名をクリックして下さい。ブラウザーを介しファイルがダウンロードされるので、そのファイルを閲覧して内容を確認します。
2.
DSpaceが算出したチェックサムとあなたが算出したもので比較します。
もしアップロードファイルが1つで無事確認も済んだのであれば「次へ」ボタンを押して下さい。
追加ファイルがあれば、「ファイル追加」ボタンを押して下さい(このボタンは“投稿:データ入力”1ページ目の“複数(2つ以上)のファイルを投稿する。”がチェックされた場合に表示されます)。全てのファイルが正常にアップロードされたら「次へ」ボタンを押して下さい。
もしHTMLファイルをアップロードする場合、それに関連付けられるファイルは全て「ファイル追加」ボタンから追加して下さい。全部アップロードし終わったら、ファイル一覧表から"第一ファイル"を選択して下さい。これは資料トップページ中のファイル一覧に表示されるファイル名となります。この操作により確実にHTMLページとして全てのファイルが関連付けられて表示されることを保証します。ここまで終了したら「次へ」ボタンを押して下さい。
DSpaceは格納する全てのファイルに対してMD5によるチェックサムを生成しています。我々は後々ファイルの完全な状態を確認するために内部でこのチェックサムを使用します。(チェックサムが変わってしまってはいけません)
あなたはこのチェックサムを使用してDSpaceに提供したファイルは確かに自分がアップロードしたものであるという確認ができます。
もしチェックサムを用いてファイルを確認したいならば“アップロードファイル一覧”ページの「チェックサム表示」ボタンを押して下さい。MD5によるチェックサムがファイル一覧表中の右側に表示されます。そしてあなた側ではこれらファイルのチェックサムを生成するローカルなプログラムを用意して、その2つをマッチングして確認を行います。(Mac OS X のように)UNIXライクなシステムであれば md5sum が使えます。例えば、“md5sum MYFILE”のようにチェックしたいファイルを何でも入力して下さい。そうすれば概要が返されます。Windowsマシンであればフリーで利用できる try md5(http://www.fourmilab.ch/md5/から入手できます)やCygwin(http://www.cygwin.com/)のtextutils packageを介して md5sum が利用できます。これらのユーティリティーは全てコマンドラインやターミナルからの実行になります。このmd5用ツールを使用してアップロードされたファイルとローカルにあるファイルを比較実行した結果は、実際一緒になるはずです。
このページでは資料として入力したデータをチェックします。修正を行うなら修正項目の同枠内にある右ボタン「データ修正」を押して下さい。あるいはページ上部にある進捗バーの修正したいページの対応ボタンを押して下さい。この作業が終了し、処理を続行する場合は「次へ」ボタンを押して下さい。
作業の中断または途中保存を行う場合は「キャンセル/保存」ボタンをクリックして下さい。
投稿:ライセンス
DSpaceではユーザーが閲覧可能な状態にする前に、配布制限のないライセンスを承諾するよう求めてきますので、ライセンスの条文はよく読むようにして下さい。質問などございましたらシステム管理者までご連絡下さい。
この画面までくればあなたが行う登録作業は無事終了しました。次のステップとしてこの投稿物件はコレクションで指示されているワークフロー作業へ移行しているはずです。大抵のものはすぐに承認されるでしょうが、コレクションによっては修正、検閲の段階を踏まなければならないものがあります。そして正式にコレクションの資料となる、あるいは承認するには問題があるといった時はその旨の通知がメールで送信されます。特定のコレクションのワークフロー内での手続きに関してご質問等ありましたら、そのコレクションを運用しているコミュニティへ直接ご連絡下さい。現在の処理段階はマイ・リポジトリのページから確認できます。
投稿した資料がDSpaceにおいてリポジトリの一部として登録されたら、その資料に永続的なURLが割り当てられます。永続的とは、これは大抵のURLとは違い、システムが新しいハードウェアに移行される時やシステムへ変更が加えられる場合などに、このURLを変更すべきでないことを意味しています。つまりはDSpaceはこのURLの完全な状態を継続する責任があり、それゆえに我々はこのURLを使って出版やその他情報伝達において引用したとしても確実に参照できるのです。このURLはハンドルシステムに登録されます。これはURLの割当、管理、解析処理を行う統合的なシステムであり、インターネット上でデジタルオブジェクトやその他資源のための“ハンドル”として知られています。ハンドルシステムはCorporation for National Research Initiatives (CNRI)で管理されており、ここではその研究調査に努めています。
資料の投稿を許可された者、あるいはコレクションやメタデータの管理・保守を任されているスタッフの一員であればマイ・リポジトリのページに次のものが表示されます:
投稿途中データのリスト – このリストでは以前中断したところからの投稿処理再開やこのまま処理自体を削除することができます
あなたの処理段階を待っている物件(ワークフローでの役割があれば)
あなたが投稿を行い既に承認を受けて閲覧可能な資料のリスト
このページではユーザー情報を変更します。ログインしてからでないと修正は行えません。
ユーザーは日々コレクションに新規資料が追加された旨の通知をメールで受信することが可能です。興味のあるコレクションであれば通知させるコレクション数に制限はありません。通知方法は以下の通り:
システムへログインして下さい。ユーザー登録をしていない場合は指示に従って登録を行って下さい。
通知を行いたいコレクションへ行き「受信登録」ボタンを押して下さい。
更新通知(購読)状態確認ページへ行くと購読状態の確認、解除が行えます。
さらに詳しい内容へのご質問等ございましたら、DSpaceシステム管理者へご連絡下さい。
DSpaceに関する最新の情報、詳細な情報はこちら htt://www.dspace.org/ (DSpaceホーム:英語)